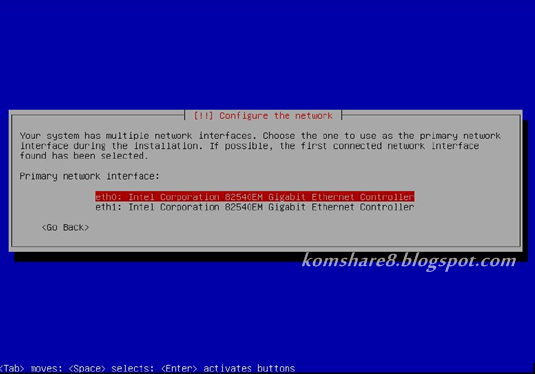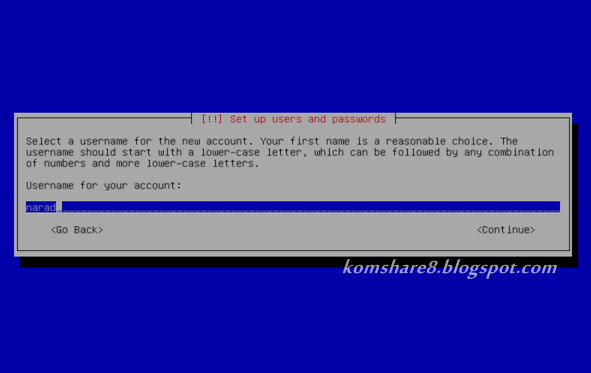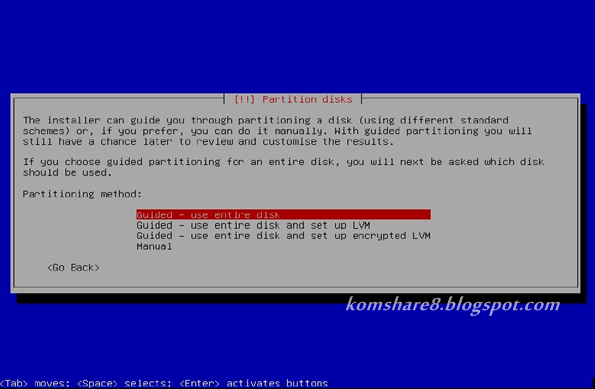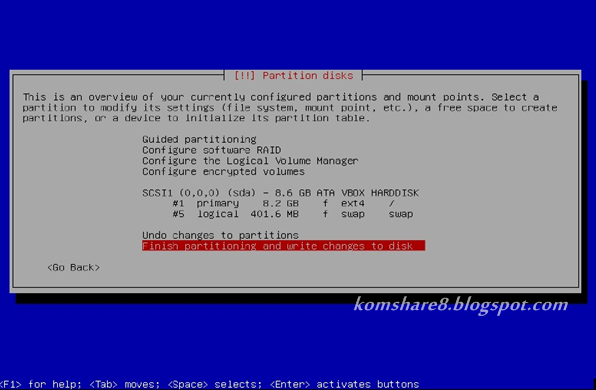KESIMPULAN CARA MEMBUAT HOTSPOT DI MIKROTIK
Afifah , 17 November 2020
Sebelumnya kita sudah mempelajari tentang Mikrotik bukan,mah sebelum kita membahas ,mengenai kesimpulan Mikrotik saya akan memberikan penjelasan mengenai ;
1. Pengertian Mikrotik ,
2. Fitur yang ada pada Mikrotik,
3. Fungsi Mikrotik,
4. Kelebihan Mikrotik,
5. Kekurangan Mikrotik
Langsung saja kita kembali ke pembahasan awal pada diatas,umtuk awalnya kita membahas tentang pengertian Mikrotik,Mikrotik pada dasarnya adalah sistem operasi dan perangkat lunak yang dapat digunakan untuk menjadikan komputer manjadi router network yang handal, mencakup berbagai fitur yang dibuat untuk IP network dan jaringan wireless, cocok digunakan oleh ISP, provider hotspot dan warnet.
Berbagai fitur yang ada pada Mikrotik,yaitu ;
- Firewall dan NAT
- Routing – Static routing
- Data Rate Management
- Hotspot
- Point-to-Point tunneling protocols
- Simple tunnels
- IPsec
- Web proxy
- Caching DNS client
- DHCP
- Universal Client
- VRRP
- UPnP
- NTP
- Monitoring/Accounting
- SNMP
- MNDP
- Tools
- Fungsi Mikrotik
- Pengaturan koneksi internet dapat dilakukan secara terpusat dan memudahkan untuk pengelolaannya.
- Konfigurasi LAN dapat dilakukan dengan hanya mengandalkan PC Mikrotik Router OS dengan hardware requirements yang sangat rendah.
- Blocking situs-situs terlarang dengan menggunakan proxy di mikrotik.
- Pembuatan PPPoE Server.
- Billing Hotspot.
- Memisahkan bandwith traffic internasional dan local, dan lainnya
- Kelebihan Mikrotik
-
Jadi,dapat disimpulkan bahwa cara membuat Hotspot di Mikrotik yaitu Mikrotik RouterOS adalah sebuah mesin linux yang dirancang secara khusus untuk keperluan networking. Mikrotik ini begitu menarik saat ini, karena dengan fiturnya yang begitu lengkap serta kemudahan dalam penggunaanya dan juga harganya relatif lebih murah.Jika kita sudah memahami konsep jaringan dengan baik maka akan begitu mudah menerapkan di MikroTik dengan tool GUI-nya (winbox), sehingga kita tak perlu menghafal command untuk melakukan setting atau pengaturannya.Untuk negara berkembang, solusi MikroTik sangat membantu ISP atau perusahaan-perusahaan kecil yang ingin bergabung dengan internet. Walaupun sudah banyak tersedia perangkat router mini semacam NAT. MikroTik merupakan solusi terbaik dalam beberapa kondisi penggunaan komputer dan perangkat lunak.Mikrotik bisa disebut juga adalah salah satu distro linux yang berguna untuk jaringan komputer karena mikrotik sangat tangguh dalam masalah jaringan.
sehingga Mikrotik sangat berguna bagi kehidupan masa kini.
-
Jadi,dapat disimpulkan bahwa cara membuat Hotspot di Mikrotik yaitu